polycom hd voice phone user manual
Polycom HD Voice Phone⁚ A Comprehensive Guide
This guide provides a comprehensive overview of Polycom HD Voice phones, covering setup, call management, voicemail access, feature utilization (Do Not Disturb, call forwarding), user interface navigation (VVX series), troubleshooting, support resources, and advanced features like conference calls and multiple lines; It also includes contact and call history management and utilizes Polycom’s online support resources.
Understanding Polycom HD Voice Technology
Polycom HD Voice technology significantly enhances call clarity and quality. Unlike standard voice calls, which often sound compressed and muffled, HD Voice utilizes a wider frequency range, resulting in a richer, more natural-sounding audio experience. This improved audio fidelity makes conversations easier to understand, reducing strain and improving communication efficiency. The technology’s advanced algorithms minimize background noise and echo, ensuring a cleaner and more focused audio signal. This is particularly beneficial in noisy environments or when using speakerphone functionality. Polycom’s HD Voice is compatible with a wide range of devices and platforms, ensuring seamless integration into existing communication systems. The result is a more professional and productive communication experience, whether you are conducting a simple phone call or a complex conference.
The improved audio quality contributes to reduced call fatigue and enhances overall call satisfaction for both the caller and recipient. Many Polycom phone models incorporate HD Voice technology, offering users a superior audio experience compared to traditional phone systems. This technology plays a crucial role in Polycom’s commitment to providing high-quality, reliable communication solutions. The enhanced clarity reduces misunderstandings and improves overall communication efficiency.
Making and Managing Calls
Initiating calls on your Polycom HD Voice phone is straightforward. For VVX series phones with physical line keys, simply press the “Send” button after dialing the desired number. For other models, consult your specific user manual for instructions. Managing multiple calls is equally user-friendly. Many Polycom phones support multiple lines, allowing you to handle several conversations simultaneously. Features like call hold and transfer are readily accessible, enabling efficient call management. To place a call on hold, press the appropriate button; to retrieve a held call, select it from the active call list. Transferring a call involves selecting the transfer option and then inputting the destination number. The exact button layout and menu navigation may vary depending on your phone model.
Utilizing the phone’s call history is also simple. Review past calls, easily redial numbers, or save frequently contacted individuals to your phone’s directory for quicker access in the future. Polycom phones often provide options for customizing call handling preferences, allowing users to personalize their communication experience. Understanding these features will streamline your workflow and make communication more efficient. Consult your specific phone’s user manual for detailed instructions and customized options available on your device.
Accessing Voicemail
Accessing your voicemail on a Polycom HD Voice phone is typically a simple process, though the exact method might vary slightly depending on your phone model and system configuration. Generally, you’ll find a dedicated voicemail button on your phone’s keypad. Pressing this button will usually initiate the voicemail retrieval process. You may be prompted to enter your voicemail password; if you’ve forgotten it, contact your system administrator for assistance. After entering your password (or if your system uses a simpler method), you’ll typically be presented with audio prompts guiding you through the voicemail system.
These prompts will usually allow you to listen to new messages, save messages, delete messages, and manage your voicemail settings. Navigation through your voicemail messages is typically intuitive, with options to move between messages and manage them as needed. Some Polycom phone models might integrate voicemail access directly into the phone’s interface, offering a more seamless experience. If you encounter difficulties accessing your voicemail, refer to your phone’s user manual or contact your IT support team for assistance. They can provide specific instructions for your particular phone model and voicemail system setup. Remember to keep your voicemail password secure and readily available.
Utilizing Phone Features⁚ Do Not Disturb, Call Forwarding
Polycom HD Voice phones offer several useful features to manage calls and enhance productivity. The “Do Not Disturb” (DND) function silences incoming calls, sending them directly to voicemail. Activating DND is usually achieved through a dedicated button or menu option on your phone. When enabled, your phone won’t ring, ensuring uninterrupted focus during crucial tasks. Remember to disable DND when you want to receive calls again. Call forwarding allows you to redirect incoming calls to another number, such as a mobile phone or colleague’s extension. This is useful when you’re away from your desk or need to manage calls remotely.
Setting up call forwarding typically involves accessing your phone’s settings menu and configuring the forwarding destination. You might need to input a phone number, SIP URI, or select a voicemail option. The specific steps vary depending on your phone model and system configuration; consult your phone’s user manual for detailed instructions. Polycom phones often allow for different call forwarding modes, such as always forwarding or forwarding only when busy or unavailable. These modes provide flexibility in managing your call routing according to your needs. Mastering these features enhances your ability to control your communications, ensuring calls are handled efficiently and effectively, whether you are in the office or working remotely.
Navigating the User Interface⁚ VVX Series
The Polycom VVX series phones boast intuitive interfaces designed for ease of use. The main screen typically displays key information such as date, time, and active calls. Navigation is primarily achieved through a combination of physical buttons and an on-screen touch interface. The buttons provide quick access to common functions like making calls, accessing voicemail, and managing settings. The touchscreen allows for more detailed navigation through menus and settings, offering a more visual and interactive experience. The layout is generally well-organized, with clear icons and labels to guide users.
Many VVX models feature customizable home screens, allowing users to prioritize frequently used functions. For instance, you might add speed dial shortcuts for important contacts or create quick access buttons for specific features. The menus are typically hierarchical, leading you through various settings and options in a logical manner. The user interface is designed to be adaptable, catering to different user preferences and skill levels. Online resources, including Polycom’s support website, offer detailed tutorials and video guides to further assist users in navigating the VVX phone’s interface. This ensures a smooth and efficient user experience, regardless of your technical expertise.
Troubleshooting Common Issues
Encountering problems with your Polycom HD Voice phone? Let’s address some common issues. A frequent problem is poor audio quality. This could stem from several sources⁚ a faulty headset, network connectivity problems, or incorrect phone settings. Check your headset connection and try a different one if available. Verify your network connection; a weak signal can significantly impact call clarity. Review your phone’s audio settings to ensure they are optimized for your environment. If the issue persists, consult Polycom’s online support resources or contact your IT department.
Another common issue is difficulty connecting to the network. Ensure your phone is correctly configured with the network credentials provided by your system administrator. Double-check the network cable connection and try a different port if necessary. If you’re still unable to connect, reboot the phone and your network equipment. If the problem continues, refer to the phone’s user manual or contact technical support. Remember to check for firmware updates; outdated firmware can sometimes lead to connectivity or functionality problems. Addressing these common issues should resolve most problems, but always refer to Polycom’s official resources for detailed troubleshooting steps.
Contacting Support and Resources
Need assistance with your Polycom HD Voice phone? Several resources are available to help. First, explore Polycom’s extensive online support center. This website offers a wealth of information, including user manuals, troubleshooting guides, software downloads, and FAQs. You’ll find answers to many common questions and solutions to typical problems. The site also provides access to product documentation, ensuring you have the latest information on your specific phone model. For more complex issues, Polycom offers phone and email support options. Contact details are usually found on their website, often categorized by region or product line;
If you’re dealing with a problem related to your network or phone system configuration, contact your IT department or system administrator. They are best equipped to diagnose and resolve network-related issues that might be affecting your phone’s performance. Remember to have your phone’s model number and serial number readily available when contacting support for faster and more efficient assistance. Proactive measures such as regularly checking for firmware updates and properly maintaining your phone can help prevent future problems and ensure optimal performance. Utilizing these resources ensures you receive the prompt and appropriate assistance you need.
Setting Up Your Polycom Phone⁚ Initial Configuration
Setting up your Polycom HD Voice phone is generally straightforward; Begin by connecting the phone to your network. This usually involves connecting an Ethernet cable to both your phone and your network router. Ensure the cable is securely plugged into both ends. Power on the phone; most models have a power switch located on the back. Once powered on, the phone will typically begin the boot process, displaying a welcome screen or initial configuration menu. Depending on your phone model and network configuration, you may need to enter network credentials such as your IP address, subnet mask, and gateway. This information is usually provided by your IT department or network administrator. Consult your network’s documentation for details. Many Polycom phones use a web interface for more advanced configuration. Access this interface by using a web browser and entering the phone’s IP address. The interface allows for detailed customization of settings.
After the initial network setup, you may need to configure features such as your display name, voicemail access, and any specific call handling preferences. These settings can often be adjusted through the phone’s menu or via the web interface. The user manual for your specific Polycom phone model will provide detailed instructions and screenshots to guide you through each step. After completing the setup, test the phone by making a test call to ensure it’s properly connected and functioning as expected. Remember to refer to your specific model’s user manual for detailed instructions, as configurations may vary slightly between models.
Polycom VVX Phone Models⁚ A Comparison
Polycom’s VVX series offers a range of IP phones catering to diverse needs. The VVX 1500, for instance, is a high-end model often favored for its large touchscreen and advanced features. It’s a suitable choice for users requiring extensive functionality and a premium user experience. In contrast, the VVX 300 and VVX 310 models provide a more streamlined experience, perfect for users who prioritize essential features without the complexity of advanced options. These models are often more budget-friendly while still delivering clear audio quality thanks to Polycom HD Voice technology. The VVX 400 and VVX 411 offer a good balance between features and affordability, making them popular choices for small to medium-sized businesses. These models often include features like multiple line support and enhanced call handling capabilities.
Choosing the right model depends heavily on individual requirements and budget. Consider the number of lines needed, the desired features (e.g., Bluetooth, headset connectivity), and the preferred level of user interface complexity. Larger touchscreens, while offering ease of navigation, come at a higher price point. Smaller models might be sufficient for users with simpler needs. Before purchasing, carefully review the specifications for each model, paying attention to features like the number of line keys, expansion modules, and supported codecs. Online resources, such as Polycom’s official website and various retailer listings, offer detailed comparisons of VVX phone models, aiding in making an informed decision.
Advanced Features⁚ Conference Calls, Multiple Lines
Polycom HD Voice phones frequently incorporate advanced features designed to enhance communication efficiency. Many models support multiple lines, enabling users to manage several calls concurrently without needing multiple devices. This multitasking capability significantly improves productivity, especially in busy work environments. The ability to seamlessly switch between calls, place calls on hold, and manage multiple conversations concurrently streamlines workflows and minimizes interruptions. This is particularly beneficial for professionals who frequently handle multiple clients or projects simultaneously.
Furthermore, conference call functionality is often a key feature. These phones typically offer intuitive controls for initiating and managing conference calls, allowing for seamless collaboration with multiple participants. Features like adding participants, muting lines, and managing audio levels are generally integrated for a smooth conference experience. The HD Voice technology ensures clear audio during these calls, minimizing background noise and guaranteeing clear communication amongst participants, even in larger conferences. The ease of use of these conference call features reduces the complexity often associated with traditional conference calling methods. Users can connect to multiple participants quickly, enhancing communication efficiency and reducing the time spent coordinating calls.
Managing Contacts and Call History
Efficient contact management and call history access are crucial for streamlined communication. Polycom HD Voice phones typically offer robust features for managing contacts. Users can easily store contact information, including names, phone numbers, and other relevant details, directly on the phone. This eliminates the need to constantly search for numbers externally, saving time and improving efficiency. Many models allow for the creation of multiple contact lists or groups, enabling users to organize contacts based on various criteria, such as work, personal, or clients. This organizational capability simplifies contact retrieval and ensures quick access to the necessary information.
The call history feature provides a detailed record of past calls, including date, time, duration, and caller ID. This functionality is useful for reviewing past calls, tracking communication patterns, and recalling important information. Users can often search their call history using various criteria, such as date, contact name, or phone number. The ability to quickly access past call information streamlines follow-up processes and facilitates efficient communication management. Some models also allow users to save frequently used numbers as speed dials for even quicker access, further enhancing productivity. The combination of efficient contact management and detailed call history access makes these phones highly effective tools for managing daily communication needs.






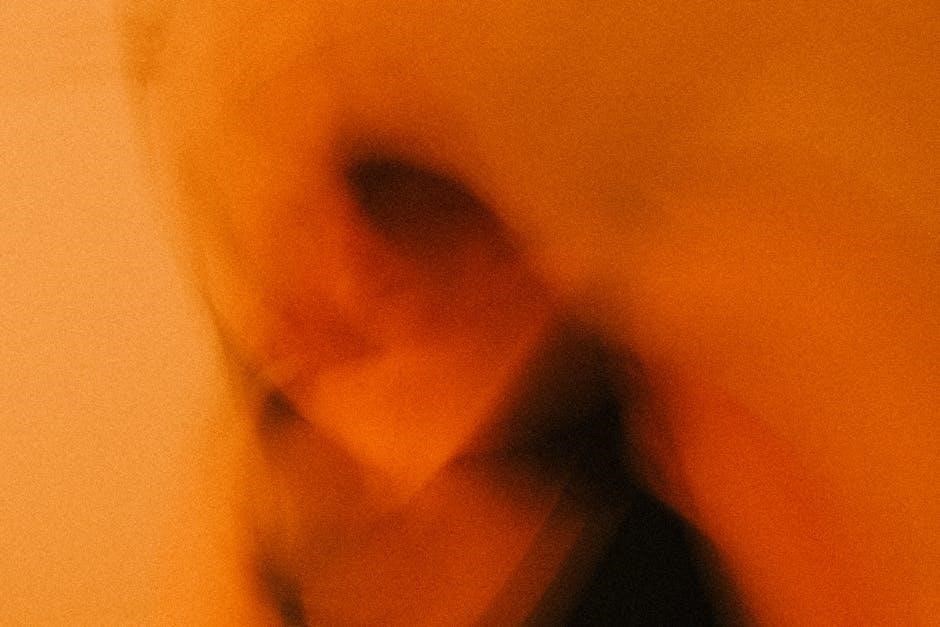




Leave a Comment